Cycle Settings
Overview
Each Semester reporting cycle that is written in Compass will have a series of Cycle Settings. This is where you configure the layout, content and accessibility for the cycle.
Permissions
To access and edit/configure the Cycle Settings for a reporting cycle, you will need the ReportsAdmin permission.
For information on assigning permissions in Compass, please refer to the 'Permissions' article from our Knowledge Base.
Accessing Cycle Settings
To adjust or configure the settings for a Reporting cycle you will need to go to 'Semester Reports' under the Teaching and Learning menu (pencil icon).
In the cycle, click 'Cycle Settings'.
This will open up a pop-up with a series of tabs.
 Please Note: When accessing Cycle Settings for the first time in a newly created cycle, there are additional tabs (Progress Reports, Insights and Extra Curricular Events) that are added to the Cycle Settings screen ONLY once the Enrolment Bounds information is added and saved. For a new cycle that was created by duplicating a previous cycle, these tabs will already show as the Enrolment Bounds are added when the new cycle is first established. For a cycle created completely from scratch, when you first click into the cycle, the 'Cycle Settings' will open automatically so that you can add the Enrolment Bounds (the additional tabs will not initially show). Once the Enrolment Bounds are added and saved, close and re-open the 'Cycle Settings' to access the additional tabs.
Please Note: When accessing Cycle Settings for the first time in a newly created cycle, there are additional tabs (Progress Reports, Insights and Extra Curricular Events) that are added to the Cycle Settings screen ONLY once the Enrolment Bounds information is added and saved. For a new cycle that was created by duplicating a previous cycle, these tabs will already show as the Enrolment Bounds are added when the new cycle is first established. For a cycle created completely from scratch, when you first click into the cycle, the 'Cycle Settings' will open automatically so that you can add the Enrolment Bounds (the additional tabs will not initially show). Once the Enrolment Bounds are added and saved, close and re-open the 'Cycle Settings' to access the additional tabs.Settings Tab
Cycle Details
| Title | The title should be what this round of reports are typically referred to by the school as it is how users will identify which reports to view. (e.g. Semester Two, Semester One Reports, Term 1 Interim Reports, etc.) This field can be edited if required. You do not need to include the year in this field as the value from the Year field will prefix the value in the Title field on your reports. |
| Semester | The Semester that this reporting cycle applies to. |
| Start/Finish | Select the date range that encompasses the students in their accurate classes for the Semester. As students can often change subjects/classes (particularly in the case of Electives) in the first 1-2 weeks of a Semester, we recommend choosing a start date for the Enrolment Bounds a few weeks into the Semester so that students are settled in their actual classes. The end date of the Enrolment Bounds needs to be set as the last day within the Semester that you would expect a newly arrived student to have a report written for i.e if the Semester is 31st of Jan to 28th of June and a new student enrols at the school on the 1st of June and you want them included in the reporting cycle, you would set the end Enrolment Bound date as 1st of June; if however your school determined that students need to have been at the school for 6 or more weeks to be reported on then you would set the end Enrolment Bound date to be 14th of May to enforce this cut-off point. |
 Please Note: We recommend using extreme caution if you intend to edit the Enrolment Bounds of a cycle when results have commenced being entered as adjusting the dates affects which students are included in the cycle and can result in removing students and any results already entered for them.
Please Note: We recommend using extreme caution if you intend to edit the Enrolment Bounds of a cycle when results have commenced being entered as adjusting the dates affects which students are included in the cycle and can result in removing students and any results already entered for them.Published Report Access
Boxes ticked in this section will enable the applicable user to be able to download student reports for this cycle.
| Staff | Ticking this will enable staff to go to a student's profile in Compass and download a pdf file of the student's report for this cycle. If this is enabled while reprts are still being written, only the results entered to date will show in the downloaded file. This also allows the teacher to download the pdf reports in class batches for the classes they teach from the results entry screen. |
| Student | If you have provided your students access to their Compass portal, you can tick the 'Student' box and this will allow all students to access their report from their student profile in Compass. If you want to only enable report access for students in certain year levels, tick the boxes for the applicable year levels under the 'Student' box. We recommend only enabling student access when the reports are completed. |
| Parent | If you have provided your parents access to their Compass portal, you can tick the 'Parent' box and this will allow all parents to access their child's (or children's) report from their parent portal. If you want to only enable report access to parents for students in certain year levels, tick the boxes for the applicable year levels under the 'Parent' box. We recommend only enabling parent access when the reports are completed. |
Layout
| Font Size | There are only two options here - Standard and Larger. Typically primary schools prefer Larger while secondary schools prefer Standard. But like all settings here if you run a report (after data is entered) and decide the font is too small or too large, just switch to the alternate setting. This font size applies to all aspects of the report - the font on the cover page, Introduction page, and all subject pages. |
| Subject Layer Behaviour | 'Discrete - means that each subject's report will start a new page, and is the preferred setting for most secondary schools. Continuous - will produce all the pages of the report with no page breaks, thus using the least amount of paper if you choose to print your reports. Balanced - is the middle ground between the two - multiple subjects reports will be on the same page if all the constituent elements will fit on that single page. This is the preferred setting for most primary schools. |
| Element Layout Behaviour | Keep elements together as much as possible - if an element (e.g. a long comment box) would be broken onto two pages due to where it falls on the page, this option will insert the page break above the element in order to not put a break in the middle of the element, whenever possible (this is the preferred setting for most schools, especially if reports are only being distributed digitally). Split element over multiple pages, if necessary - if an element is broken over two pages due to a page break, the system will allow it. This setting uses less paper. |
 Please Note: Always remember to click 'Save' if you make any edits to the 'Settings' tab to ensure your reporting cycle is updated accordingly.
Please Note: Always remember to click 'Save' if you make any edits to the 'Settings' tab to ensure your reporting cycle is updated accordingly.Report Content Tab
| Student Name Template | Here you can choose how you would like the student’s names to be displayed on their report. Using the button at the far right select the placeholders you want to use (see below image example). Remember to add spaces and any formatting you would like. Most schools opt for {student.firstName} {student.lastName} - {student.formGroup}. |
| Staff Name Template | Just like setting up the student's names, choose how your staff are referred to within your reports. The preferred format for most schools is {staff.title} {staff.firstName} {staff.lastName}. |
| Header Rendering Mode - Standard | |
| Header Rendering Mode - Slim | |
| All Involved Teachers (academic year) | The names of all staff members who have been allocated to teach this class during the academic year will be listed on the report. |
| All Involved Teachers (enrolment bounds) | The names of all staff members who have been allocated to teach this class during the enrolment bounds of your reporting cycle will be listed on the report. This is the preferred setting for most schools, unless you have very narrow enrolment bounds. |
| Lead Teacher Only | Lead teacher only - only the name of the allocated lead teacher for the class will appear on the report. You can check who the lead teacher is in Compass by going to the Subjects & Classes page (under the Teaching & Learning menu), and finding the class. |
| Manually select teachers | This will default to the Lead Teacher but also enable the option to manually assign teacher names to classes when configuring the Subjects of the cycle. Please see the 'Configuring Subjects' section of the 'Administering a Semester Report cycle' article from the Knowledge Base for futher details. |
| Restrict enter results access to manually selected teachers only | When this setting is enabled, only teachers listed in the Subject Configuration against a class within this reporting cycle will be able to enter results for that class regardless of if they have been timetabled on for a session of that class. When this is not enabled, if the 'Manually Select teachers' option is selected for Teacher Name on Reports, then only staff who have been timetabled for a session of the class will be able to enter results for that class regardless of if they are listed to be a named teacher on the report or not. |
Front Cover
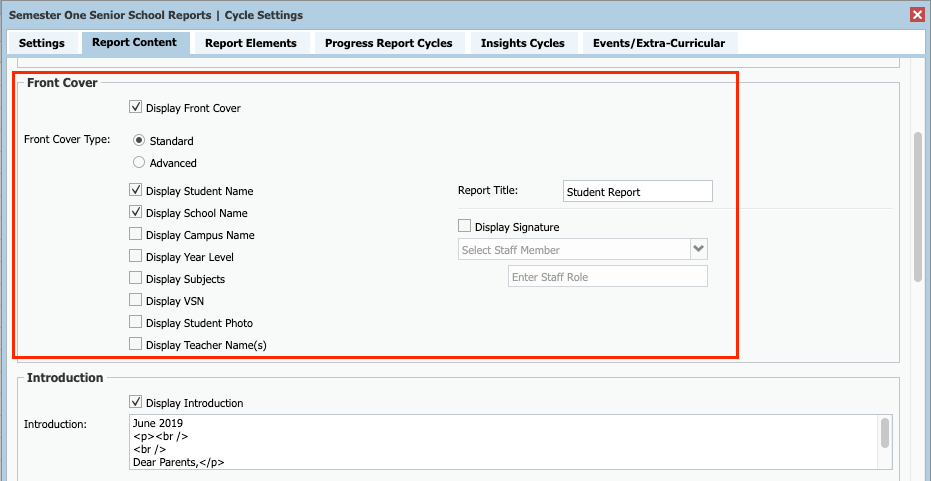
| Display Front Cover | Tick this to enable a Front Cover for your reports. |
| Front Cover Type | Standard - This gives you are range of options that you can enable by checkbox. Advanced - This allows you to format the cover using HTML or by using a range of placeholders available. |
| Display Student Name | Tick to display the student's name on the cover. |
| Display School Name | Tick to display the school name on the cover. |
| Display Campus Name | Tick to display the Campus name on the cover. |
| Display Year Level | Tick to display the student's year level on the cover. |
| Display Subjects | Tick to list the student's subjects for the report on the cover. |
| Display VSN | Tick to display the student's VSN on the cover. |
| Display Student Photo | Tick to display the student's profile photo on the cover. |
| Display Teacher Name(s) | Tick to display the student's teachers names on the cover. |
| Report Title | Text in this field displays under the school's name and above the year and cycle title on the report cover. If you do not want this to display simply delete the default text and leave it blank. |
| Display Signature | You can choose to display the signature of a single staff member on the front cover of the reports. If you select this option the signature will display at the bottom right of the front cover. The title you type will display below, and the Printed Signature that has been uploaded (file must be an image type i.e. .jpg, .png etc) for the staff member in the People Management section of Compass will display above this. Please keep in mind that you can only select one staff member for all the students in this reporting cycle. For this reason most schools use the Principal. You can include the signature of classroom teachers on the individual subject pages of the report by using the 'Printed Signatures' report element. |
By ticking the box next to 'Display Introduction' you will be able to set up an Introduction page. This is a blank page that will be the page right after your Front Cover, or will be the first page if you do not include a cover page.
You can format this Introduction page to say whatever you like. Many schools use this page to include a letter from the Principal, explain any grading parameters the parents may be unfamiliar with, and remind the parents of their obligation to account for student attendance.
You can use the formatting within the Introduction field to help you set this up, or if you click the 'Source' button you can edit in HTML. Editing in HTML gives you even more formatting options, and you can include images if they are hosted online. If you are unfamiliar with this your IT Manager may be able to assist.
Learning Tasks
Footer
| Image Footer | Image based footers are re-sized to 1024 x 8 pixels. |
| Text Footer | Text based footers have a width of 1024 pixels but can have a height of up to 50 pixels. |
International Baccalaureate
Logos
 Please Note: Always remember to click 'Save' if you make any edits to the 'Report Content' tab to ensure your reporting cycle is updated accordingly.
Please Note: Always remember to click 'Save' if you make any edits to the 'Report Content' tab to ensure your reporting cycle is updated accordingly.Once you have moved to the 'Report Elements' tab and selected the elements for your reporting cycle, you may see additional content on the 'Report Content' tab.
Victorian Curriculum/AUSvels
| Display Summary Page | This displays a table that includes all the VicCurric/AusVELS results that the student received within their report. Ticking this box includes this table at the start of the report, after the cover page and introduction page, but before the subject pages. Most secondary schools tick this box, and primary schools often do as well if they have created additional subjects for their Generalist teacher. If the generalist teachers provide a large number of Victorian Curriculum results within the Generalist subject only you may choose not to tick this optin. | VicCurric & AUSvels |
| Display Rating Column | This displays the rating column. For AusVELS this is the standard A-E, for Victorian Curriculum you can configure this yourself in a section further down. It is the second column in the example image below. | VicCurric & AUSvels |
| Display Victorian Curriculum Legend on Subject Page | The Victorian Curriculum legend will always display on the Summary Page if you have a Summary Page, but ticking this box allows you to include the legend on each of the subject pages as well. The legend explains what each dot indicates and defines that the line is the student's progress. | Vic Curric Only |
| Highlight the Expected Level | This is the yellow band that displays to indicate the expected level of achievement for the student. Ticking this box displays the yellow highlight. | VicCurric & AUSvels |
| Enable Individual Expected Level | With Victorian Curriculum teachers can alter the standard expected level on a per-student basis. Ticking this box allows the classroom teachers to give students an expected level of achievement that is different from the standard one for their year level. With this ticked by default all students will have the year level appropriate expected level, but within the Results Entry screen teachers can change the expected level on a per-student, per-mode/strand basis. | Vic Curric Only |
| Display Previous Results were Recorded | With this box ticked Compass will display how many months previously the Previous Result was recorded. As Victorian Curriculum results can be anywhere from 6 months old to 24 months old, this function allows you to display this information in the previous results circle on the Victorian Curriculum graph. | VicCurric & AUSvels |
| AUSvels Grid Rendering Mode on Subject Pages | Normal - On the subject page, when in 'Normal' mode, Compass will only render Achievement Standards. This means that if an Achievement Standard has more than one result under it, the results will be aggregated and averaged. Because English & Maths only have one strand under each Achievement Standard they will never be aggregated on subject pages. Verbose - When in 'Verbose' mode, Compass will only render the strands and will only perform aggregation logic if the exact same strand has multiple results against it. Hidden - The AUSvels grid will be hidden on the subject pages. | AUSvels Only |
| AUSvels EAL Grid Rendering Mode on Subject Pages | Normal - On the subject page, only the EAL grid will display if the student received an EAL result for this subject Verbose - Both the EAL and Victorian Curriculum grids will display on the subject page Hidden - The EAL grid will be hidden on the subject pages, even if the student has EAL results | AUSvels Options |
| VicCurric EAL Settings | Display EAL Grid on Summary Page - Adds a page after the cover and introduction that displays a summary of all EAL results Display EAL Grid on Subject pages - tick to enable Display EAL Legend on Subject pages - tick to enable Display when Previous Results were recorded - Display how many months ago the student's previous results for the strand were recorded. | Vic Curric Options |
| Previous Results Entry Mode | None - Student Reports will not contain any previous Victorian Curriculum or AusVels results. Imported Results - An administrator will need to import previous Victorian Curriculum and/or previous AusVels results into the cycle. Compass will determine how long ago the result was recorded by looking at the imported data (please refer to the Importing Previous Results section of the 'Semester Reports Admin Guide' article from our Knowledge Base for details on importing this data). Entered Results - Teachers will be able to manually enter in previous Victorian Curriculum and/or previous AusVels results in the result entry screen. Compass assumes that all results were recorded 6 months ago. (Please note that if a teacher wishes to enter previous AusVels results instead of Victorian Curriculum results the results will still need to be entered in the column titled 'Previous Victorian Curriculum'.) | VicCurric & AUSvels |
| Rating Names | You can leave the default ratings here or you can add your own. Many schools have implemented a rating scale of Well Below Standard - Well Above Standard, but each school can create their own unique rating scale. Highlighted in green in the screenshot below you can see the rating definitions, which display below the Victorian Curriculum grid. | Vic Curric Only |
| Scale Definition | By default this explains the basic A-E scale. You can edit this field to explain your rating scale, or leave it blank. You can see an example highlighted in blue below. | Vic Curric Only |
Attendance
This section allows some attendance data to be bulk imported into reports rather than teachers having to import it per class in the Results Entry screen.
It will show when the the Attendance Report Element has been enabled on the 'Report Element' tab.
Initially you will be required to set the Attendance Import Bounds to reflect the date period that you want attendance to be included for in the reports.
When all the results have been entered and you are preparing to publish the reports, if you have configured the reports to include an importable Attendance data type (please refer to the Configuring Subjects section of the 'Administering a Semester Report Cycle' article from our Knowledge Base for further details), you can click 'Import Data Attendance'. This will bulk import the applicable attendance data into the applicable subjects for students.
 Please Note: Always remember to click 'Save' if you make any edits to the 'Report Content' tab to ensure your reporting cycle is updated accordingly.
Please Note: Always remember to click 'Save' if you make any edits to the 'Report Content' tab to ensure your reporting cycle is updated accordingly.Report Elements Tab
The Report Elements tab displays a list of the reporting elements that can be used and is also where you can configure the order the report elements display on reports.
 Please Note: The list of available Report Elements is based on which Elements have been set as 'Included' for display within Reporting cycles at your school. To edit which Report Elements are listed for selection, please refer to the 'Reports Management - Reports Element Tab' section within our Semester Reports Admin Guide article.
Please Note: The list of available Report Elements is based on which Elements have been set as 'Included' for display within Reporting cycles at your school. To edit which Report Elements are listed for selection, please refer to the 'Reports Management - Reports Element Tab' section within our Semester Reports Admin Guide article.Continue to enable all the elements that you will use in any subjects within your reporting cycle.
Elements you enable DO NOT have to be used by all subjects, you will configure the specific elements to be used on a per subject basis as part of setting up your cycle (please refer to the 'Administering a Semester Report Cycle' article from our Knowledge Base for Subject Configuration details).
To de-select an element, click the green tick icon and it will revert to the 'x' icon.
 Please Note: We do not recommend de-selecting elements once the reporting cycle has been opened to staff for results entry. De-selecting an element will remove that element and any results entered against it for the reporting cycle.
Please Note: We do not recommend de-selecting elements once the reporting cycle has been opened to staff for results entry. De-selecting an element will remove that element and any results entered against it for the reporting cycle.
Order Elements are displayed in on Reports
Report Elements will display on reports in the order that they are listed 'Reports Elements' tab of the cycle.
Once you have selected all the required elements for this reporting cycle, you can use the drag and drop function to order the elements in the order they are to be displayed on reports i.e click and hold on the three stripes icon beside the element you need to reorder and drag it up or down to the desired position.
Release from hold and it will drop into place.
Click 'Save' to update your changes.
Progress Report Cycles
If your school subscribes to the Compass Progress Reports module then you will have access to this tab in Cycle Settings.
On the tab you can choose which cycles of GPA reports you want published in the reports. For each cycle you can select whether you'd like to print the graph, the grid, or both, using the tick boxes.

Ticking the 'Show Graph' box will publish the progress reports per-cycle, per-AoA graphs. The Graphs will print like the below image.
Ticking the 'Show Grid' box will publish the text or numerical reports.
GPA Graphs print in portrait, while the GPA Grid prints in landscape to better facilitate the formatting of the table. For further information on setting up the Progress Reports module please see the 'Progress Reports Administration Guide' article from our Knowledge Base.
Insights Cycles Tab
If your school subscribes to the Insights module, you will have access to this tab in Cycle Settings.
This gives you the option to include Insight cycles in your reports. On the tab, you can choose which Insights Cycles from the year to publish in the report.
You can also choose to have Insights display as its own section within the report or for insights to display specifically within a subject.
Insights within Subject pages of the Report
To place Insight data within subject pages of the report, on the 'Insights Cycles' tab, untick 'Display Insights content on their own page'. Next tick any Insight cycles that are to be included in this report cycle. Click 'Save' to update the setting.
Now click to the 'Report Element' tab and ensure you have the 'Insights' element enabled for this reporting cycle. Click 'Save' to update.
This will add the Insights as a section within the Subjects for configuration.
When configuring the subject, locate the 'Insights' element and ensure it is ticked to 'Inclde Insights item'. Click 'Save' to update the subject configuration.
When reports are downloaded, any related Insights for the classes in that subject will be included for students on that subject page within the report.
An Insights section within the Report
By default, a report cycle will have the 'Display Insights content on their own page' setting enabled. This ensures that any included Insights for this reporting cycle will be displayed on an Insights page within the report and not within a specific subject page. To include Insights in the report, locate them from the list on the 'Insights cycle' tab and select them. Click 'Save' to update your selections.
The system will attempt to publish the results from the Insights cycle in the most efficient way possible, either portrait or landscape, in an effort to display the responses in a grid with the answers side by side. Typically comparing two cycles will display in portrait mode, while three cycles of comparison data requires the page to be in landscape.
If you select multiple cycles from the same group they will attempt to print so that the responses can be compared. Selecting cycles from different groups (like Priority Goals and Student Leadership in the image below) will print separately. For this reason it is important when using Insights with the aim of including it on reports to use the same Group from cycle to cycle.
Events/Extra Curricular Tab
This tab will display a list of the events that have been run throughout the current academic year. Here you can select events to display on the report by clicking on them to make them green. Events that are highlighted in red will not be included.
You can use the search bar at the top right to filter the list. Clicking the name of the event will open the event page in a new tab.
There are some settings you can enable at the top of the list.
| Display events on their own page | When enabled (ticked) this will collate any events the student was an attendee for on an Events page within the report. When not enabled, you can use the option to have events display on a specified subject page within the report. |
| Display event attendance information | When enabled, the attendance recorded for the student for a listed event will also display on the report. |
| Display after Subject pages | When enabled AND when 'Display events on their own page' is enabled, the Event page within the report will be located after all included subject pages for a student. |
Within a student report, the events page will display by default right before the subject pages, but after the front cover, Introduction page, and Victorian Curriculum/AusVELS summary page.
To display included events within a subject of the report rather than as a separate Events page in the report, take the following steps.
1 - Ensure 'Display events on their own page' is not enabled
2 - On the 'Report 'Elements' tab, ensure the 'Events' element is enabled for the cycle.
3 - In the subject that you want the events to display, ensure the 'Events/Extra-Curricular' option is enabled in the subject configuration page.
Any included events for the cycle will then display for the student within that subject on their report.
Related Articles
Administering a Semester Report cycle
Overview Semester Reports is the Compass report writing module that allows administrators to set up reporting cycles, teachers to write their reports and review reports, and the completed reports to be published to students and parents. The subjects, ...Semester Reports Administration Guide
Overview The Semester Reports module allows administrators to set up reporting cycles, teachers to write their reports and review their colleagues' reports, and the completed reports to be published to students and parents. The subjects, classes, and ...Semester Reports and Faculty Managers
Overview Report administrators can allocate the subject configuration aspect of the report set up process to Faculty Managers. This will mean that the Faculty Manager will be responsible for setting up what is to be reported on for the subjects ...Semester Reports
Overview Reporting cycles are set up by the staff who coordinate the Reporting process at your school. Reports can contain data from Learning Tasks completed throughout the assessment period by students, results, comments, work habits, previous ...Learning Task Display Types in Semester Reports
Overview The Reporting tab in a Learning Task determines in which Semester Reports cycle (if any) the task will be included and how it will display. To choose a Semester Reports cycle, you will need to click on the drop down list at the top of the ...
