Overview
The Configure Schedules page is located in the Administration Tools menu and is accessed via the cog icon.
The page contains a series of sections that schools need to configure annually to set the overarching Year, Terms, Time Periods and Teaching Calendar for the Academic year. This information is then used when timetable data is generated or imported in Compass as the foundation structure on which classes will be scheduled in accordance to i.e time periods subjects run for, teaching days that classes should be scheduled on etc.
This article details managing each of the sections in general; for how to configure the schedule for a new Academic Year as part of your school's annual Rollover process (Step 1), please refer to the sub-article in the top right 'Configuring the Schedule for a new Academic Year'.
Permissions
To access and manage the Configure Schedules page, staff will require the Configure permission.
For information on how to assign permissions, please refer to the Permissions article from our Knowledge Base.
The Configure Schedules Page
Navigate to the Tools menu (cog icon), select A'dministration Tools' and then click on 'Configure Schedules'.
You will see a series of sections running down the left hand side.
You can click a section to jump to that specific one.
Time Periods (Academic)
Time Periods determine the date range for class sessions to appear on schedules in Compass. You will see all existing Time Periods that have been used at your school.
For schools using the Schedule Builder for timetabling purposes, generally the only Time Period required for each year is '(insert year) Whole Year', i.e 2021 Whole Year
For schools using a third party timetable package that doesn't integrate directly with Compass (e.g. FirstClass, Timetabler, etc...), Time Periods are used to ensure that classes imported via the Data Sync Tool are allocated to run sessions during the correct date range (for example you may have some classes that run for the entire year, and others that run only for the semester).
These schools would create multiple time periods each year depending on how the subjects and classes run for that school. For example, a school may need Time Periods for '(insert year) Term One', '(insert year) Term Two', '(insert year) Term Three' and '(insert year) Term Four' as well as for '(insert year) Semester One', '(insert year) Semester Two' and the '(insert year) Whole Year'.
Academic Years
This section will show all the Academic Years within Compass for your school. Each Academic year contains the Subjects, Classes and Attendance data that was timetabled and recorded in that Academic year.
Generally Primary Schools will have one Academic Year listed here for each calendar year. Secondary schools may have additional Academic Years listed if they run a Headstart program that carries a separate Subject/Class structure to the standard Academic Year.
One Academic year (the current one) is set as 'Relevant' and this indicates which timetable content will display by default on student and staff schedules, and also on the Subjects and Classes page.
You can view other years but only one should ever be set as 'Relevant'.
To edit which year is set as 'Relevant', click the edit pencil icon for the Academic Year currently set as 'Relevant'. This process is generally only done when the current Academic Year has concluded and the incoming new Academic Year needs to be set as the Relevant year so that the new staff and student timetables display on their schedules.
This will open a pop-up in which you need to untick the 'Relevant' check box by clicking on it. Then click 'Save'.
Next, click the edit pencil icon for the Academic Year you need to set as 'Relevant'. In the pop-up, click the 'Relevant' check box so that it becomes ticked and then click 'Save'.
Ensure that only the one Academic Year is set as Relevant and the process is complete.
Terms (calendar years)
The Terms section is where you define the Term dates for the year. When configuring the schedule for a new Academic year, the Term dates you create then feed the dates into the Calendar section further below and define which dates are considered Teaching Days.
If you need to edit the Term dates, click the edit pencil icon and adjust the dates. Note, as the year has already been configured, changes to Term dates will not automatically update the days set as Teaching Days in the Calendar Step. You will need to click to 'Calendar' and manually change any dates affected by your Term date edit to be Teaching Days or non Teaching Days as applicable.
Period Structures
This Step shows the Period Structures that have been used, or are in use at your school.
Depending on if your school is a Primary, Secondary or P-12 you may have one Period Structure or multiple Period Structures. These determine the period times that classes will run to when the schedule is imported. You will see at the top of the screen the Academic year you are viewing/managing period structures for.
Creating a new Period Structure
If you are a Schedule Builder school (i.e. using the Compass Schedule Builder module to generate timetables/classes) please contact Support for assistance before creating a new Period Structure.
Please Note: Schools using Schedule Builder to generate their timetables (generally Primary Schools) should NOT be changing the default Period Structure during a current year as this will have a major impact on your existing Schedule. If you are a Schedule Builder school and you need to have a new Period Structure added during your current year, please refer to the Period Structures section further above in this article on how to set one up and then contact our Support Team for assistance in transferring your Schedule to the new Periods.
For non-Schedule Builder schools, if you need to create a new Period Structure during the year or in preparation for your new incoming Academic Year, ensure you have the correct Academic Year selected and then click the 'Add New Period Structure' button.
In the pop-up, give the Period Structure a name and if you are using a third party timetable package to import your timetables you can include an Import Identifier.
If you want this Period Structure to be available in time pickers across Compass, tick that option (i.e. when adding an Event session, periods from this structure will show in the time drop down as options).

Example location of picker -
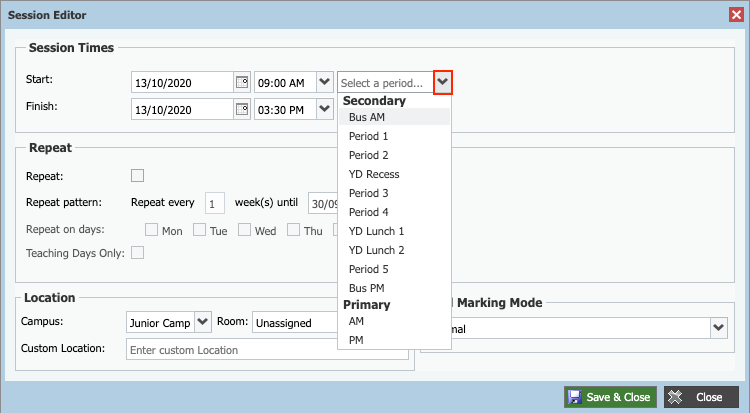
Click 'Add' and you will be then asked to confirm the cycle length.
Click 'Save' and you will then see the newly created Period Structure in your list.
Now click to the 'Period' icon for the newly created period structure to configure the periods.
Here you need to add all the Periods that will be part of the Period Structure you have newly created.
You might only be having an AM and a PM session, you may have 6 sessions and sessions for Recess and Lunch, whatever is needed you can add here. Click the 'Add Period' button to add your first session.
Fill in the fields to set this session.
| Name | Choose a name for the Period i.e P1 |
| Code | Choose a code. If your school uses third-party timetable software, then the code you set here needs to match the code used in your school's timetable software to ensure the imported timetable sessions align with your period structure. |
| Start | Set the start time for this Period. |
| Finish | Set the finish time for this Period. |
| HDAM | Set the Half Day Attendance Mode for this period from the range of options. If you do not want any attendance recorded for this period to count towards a student's half day attendance, choose 'None'. If the Period should contribute to a student's AM half day attendance, choose 'AM'; if it should contribute to a student's PM half day attendance, choose 'PM'. |
| Include in Reports | Choose whether this period displays in Attendance/Emergency Reports. |
| RMMO | The Roll Marking Override Field will generally be set to 'Default' so that class sessions scheduled at this time will use the Roll Marking mode set at the class level. In instances where you school is using Auto Roll Marking functionality, other settings for RMMO may be required. Please contact our Support Team for assistance if this applies to your school. |
When all fields are complete, click 'Update'. You will then see the session listed on Day 1.
Continue to click 'Add Period' until all periods you require for the Day are listed.
When all sessions are listed, click on 'Day 2'. You will then need to add the periods needed on Day 2 of your timetable.
Often this will be identical to what you have created for Day 1 (or another day/period structure); if this is the case, use the 'Copy periods from one cycle day' option at the bottom of the screen to efficiently add the periods rather than using the 'Add Period' option to create again from scratch.
To use the copy feature, choose the period structure/Day from the drop-down that you want to copy from for the Day you are currently on and click 'Copy'.
This will bring the same periods from the selected Day into the Day you are viewing. You can make any edits if needed.
Continue to click through each of the Cycle Days and add or copy in the periods.
When each Cycle Day has periods allocated, click to the 'Calendar' icon. Here you need to set the Teaching Days and then add any Public Holidays into the Calendar.
Click 'Bulk Update Teaching Days.
In the pop-up, first ensure to tick any days of the week that are standard teaching days for your school. Then for each Term start date, from the drop-down, select the day of the cycle that this date will be. Generally Day 1 of your cycle would be for a Monday, Day 2 for a Tuesday and so forth if you are using a 5 Day cycle. For schools using a 10 Day cycle, Monday may be Day 1 or Day 6 of your cycle depending on where in the fortnightly timetable you want the Term to commence.
When you have selected the Cycle Day for each Term, click 'Apply'.
Now you need to review the calendar to ensure Public Holidays have been applied. This can be done in bulk by clicking on the
'Bulk Create Public Holidays' button on the Calendar. This will turn the public holiday dates for your jurisdiction to green and apply the application attendance code for that day to student records.
If you need to add any additional Public Holidays, untick the date and then click the option that will show 'Make Public Holiday'. This will turn the date to green and apply the application attendance code for that day to student records.
If you have a date incorrectly set as a Public Holiday, click the 'Remove Public Holiday' option.

Note: You may need to allocate the correct Cycle Day to the date you removed as a Public Holiday. To do so, click the cycle Day listed for that date and choose the correct one from the drop-down.
Changing dates from or to public holidays in the Configure Schedules screen will not update any already timetabled classes for that date. If your school imports the timetable from third-party timetable software, the next import will update any future dates affected by your change. If the date was in the past, you will need to cancel any classes scheduled on that date if it is now set as a public holiday.
For schools using Schedule Builder, any classes already scheduled on a date that you have updated as a public holiday will need to be cancelled. Please refer to the Cancelling Classes section of the
Daily Organisation article from our Knowledge Base for details on this process.
Compass recommends creating all public holidays for the year in advance (where possible) for ease of daily schedule management.
Once the public holidays have been created in Compass, it is important to reimport your timetable or rerun Schedule Builder (for schools using this timetabling feature) to ensure that future sessions which have been scheduled for the public holiday dates are now removed, so that staff won't have any unmarked roll reminders appearing. For details on how to complete this task, please refer to the Knowledge Base article titled 'Schedule Builder' or the article titled 'Data Sync Tool' if you use a third-party timetable.
Click close when all your Calendar settings have been completed.
Your new Period Structure is now complete.
Archiving Period Structures
You can archive Period Structures no longer in use by clicking the cross icon. We recommend proceeding with caution when archiving a Period Structure.
You cannot archive a Period Structure while it is set as the current Default structure that is in use (click the edit pencil to adjust which Period Structure is set as the default).
If you need to restore an archived Period Structure, select the option to view 'Archived'.
Locate the Period Structure you require in the list and click the green arrow to reinstate.
Please Note: This information interacts with third-party timetable software so please ensure any changes are also updated in your timetable software.
