Billing Day to Day Management
Overview
Once you have set up Billing and are ready to start recording payments, you will primarily be working in the 'Dashboard' tab. This is where you will create receipts and print them for parents, raise ad-hoc invoices, print Statements of Account, process Fees in Advance payments and record refunds processed through CompassPay for Billing items.
You may also need to make changes relating to new and exiting students, and mid year subject changes. These can require changes in the Dashboard and Billing Schedules tabs, as well as People Management.
Permissions
Staff who require access to use features of the Billing module will need to be assigned the applicable level of permission.
| Billing.Admin | Allows the user to manage the Compass Billing management module. |
| Billing.Base | Gives the user access to the Billing page and lets you view the dashboard & log tabs as well as viewing the billing schedule itself. |
| Billing.Configure | Allows users to access the Item Templates tab and perform all actions inside. |
| Billing.Create | Users with this permission have the ability to create ad-hoc transactions, receipting, creation of billing schedules, modification of billing schedules that you've created, duplicate billing schedules. |
| Billing.Modifyall | Provides the ability for the user to modify billing schedules they have not created. |
Ad-Hoc Invoices
Most of the invoices that you raise in Billing Management will be raised through Billing Schedules. However, you may occasionally need to raise ad-hoc invoices. You can do this in the Billing Dashboard.
Ad-hoc invoices can be used to charge for individual items such as combination locks or student cards, as well as to raise fees for additional subjects or extra-curricular activities that individual students may take on throughout the year. Information about these will not be included in any of the Billing Schedule reports that we have available.
To add an ad-hoc invoice, click ‘Add Document’, then ‘Add Invoice’.
You can enter the details of the invoice in the pop up box.
The GL Code of the invoice will be determined by the Template that you use. Make sure you select the correct Billing Run for your current school year. Click ‘OK’.
This invoice will be payable through the Action Centre.
Receipts
For instances where a family is making a payment at the school office via cash/card, you will need to add a Receipt so this reflects correctly in Compass.
For details on processing receipts, please refer to the 'Processing Receipts' article from the Knowledge Base.
Credit Notes
If a fee has been raised for a student that is no longer correct (i.e. they have changed their enrolments, a student was accidentally included in an incorrect Billing Schedule etc), you can zero out this invoice by applying a Credit Note.
To do so, on the 'Dashboard' tab, locate the applicable invoice and select it. Then click 'Selected' and choose 'Apply Credit Note'.
Add in a description and reason. Click 'Save'.
You will see the generated Credit Note listed in the Transactions and the original invoice will be updated to reflect a zero outstanding amount.
You can also apply a Partial Credit Note if an invoice has been partially paid, and the outstanding amount is no longer required. Use the same process as above, but use the pencil icon to adjust the amount being credited.
Fees in Advance and Unallocated Funds
Fees in Advance can be used when a parent has credit carried over from a previous school year, or when a parent makes an overpayment on an item and wants this to be applied to a fee later.
To use Fees in Advance, you will first need to create a Receipt with ‘Unallocated Funds’. Please see the section above on Receipts for instructions on how to do this.
When a parent has made a payment that has Unallocated Funds, the Unallocated amount will be visible to them when making a payment in the Action Centre.
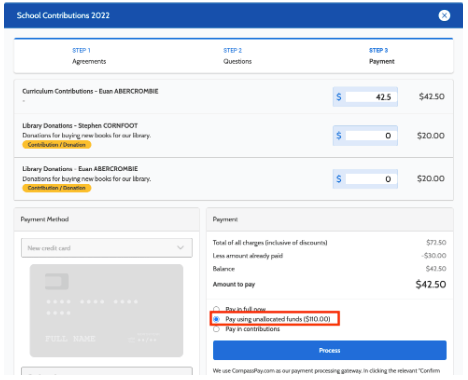
As long as the amount remains Unallocated, they will be able to use these Funds to pay for Billing items in the Action Centre. They won’t be able to use this to pay for other costs, such as Events or Canteen items.
If a parent uses Unallocated Funds as part of a payment, this will automatically create a Fees in Advance payment to record the use of the Unallocated Funds. This can be viewed in the Fees in Advance tab.
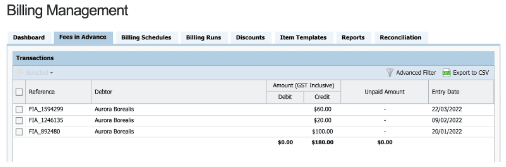
You are also able to apply the Unallocated Funds to make a Fees in Advance payment on behalf of a parent.
To do this, go to the Dashboard tab in Billing Management.
Click ‘Add Document’, and select ‘Fees in Advance Payment’.
You will then be able to fill out the Fees in Advance payment in the same way as a normal Receipt. However, the only Payment Method available will be ‘Fees in Advance’. The amount in brackets in this field is the total amount of Unallocated Funds a debtor currently has available.
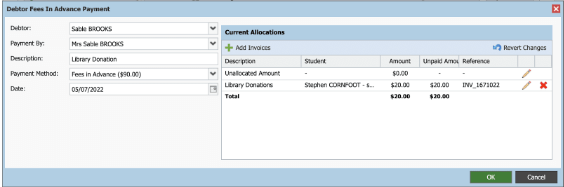
Add any invoices that you want covered by the Fees in Advance payment. You can edit the amount being paid for each invoice using the pencil icon.
You will be able to see the Total amount being covered underneath the listed invoices. Once you have added the invoices and are happy with the total, click 'OK'.
This will add a Fees in Advance document to the Fees in Advance tab.
You can generate a PDF of Fees in Advance documents if parents want a record of this credit being applied. Go to the Fees in Advance tab, select the relevant document(s), and click ‘Generate FIA PDF(s)’.
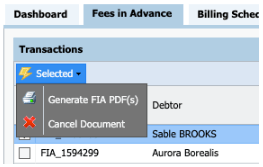
In the receipt for the original payment, the previously Unallocated amount will now be allocated to a “FAD_” document. This indicates that the funds have been allocated through Fees in Advance, but this document number will not match the Fees in Advance document.
As long as the amount remains Unallocated, they will be able to use these Funds to pay for Billing items in the Action Centre. They won’t be able to use this to pay for other costs, such as Events or Canteen items.
If a parent uses Unallocated Funds as part of a payment, this will automatically create a Fees in Advance payment to record the use of the Unallocated Funds. This can be viewed in the Fees in Advance tab.
You are also able to apply the Unallocated Funds to make a Fees in Advance payment on behalf of a parent.
To do this, go to the Dashboard tab in Billing Management.
Click ‘Add Document’, and select ‘Fees in Advance Payment’.
You will then be able to fill out the Fees in Advance payment in the same way as a normal Receipt. However, the only Payment Method available will be ‘Fees in Advance’. The amount in brackets in this field is the total amount of Unallocated Funds a debtor currently has available.
Add any invoices that you want covered by the Fees in Advance payment. You can edit the amount being paid for each invoice using the pencil icon.
You will be able to see the Total amount being covered underneath the listed invoices. Once you have added the invoices and are happy with the total, click 'OK'.
This will add a Fees in Advance document to the Fees in Advance tab.
You can generate a PDF of Fees in Advance documents if parents want a record of this credit being applied. Go to the Fees in Advance tab, select the relevant document(s), and click ‘Generate FIA PDF(s)’.
In the receipt for the original payment, the previously Unallocated amount will now be allocated to a “FAD_” document. This indicates that the funds have been allocated through Fees in Advance, but this document number will not match the Fees in Advance document.
Statements of Account
Throughout the year you may need to generate Statements of Account for parents. This is a summary of the fees raised for them, and how much remains outstanding. Statements of Account will include details from archived Billing Runs.

Please Note: The balance on a Statement of Account will not include unpaid ‘Donations/Contributions’ invoices as outstanding fees.
You can do this in the Dashboard of the Billing Management page by clicking ‘Generate SoA’.
You can enter a message if needed, and select a date range to be included in the statement.
Then, add any debtors that you need to generate the SoA for. Click ‘Generate SoA’.
This will generate a .zip file with PDFs of the Statements of Accounts, which can then be printed or emailed to parents.
If needed, you can add a Header and Footer to the SoA. Go to the ‘SoA Settings’ button to edit these.
You can also generate SoAs from the parent’s profile page.
To do this, type the parent’s name in the search bar at the top of the page, and click ‘Advanced Search’. Then, click on the parent’s name in the search results to open their profile page.
Go to the ‘Contributions’ tab to view a list of all of their payments. You can select these using the check box on the left hand side, and then click ‘Generate SoA’.
Subject Charges
Where there is movement among electives/subjects for a lot of students at your school, you may need to re-import your Subject Selection file.
For details on how to manage subject changes, please refer to the 'Managing Student Elective or Subject Changes in Billing' article from the Knowledge Base.
Managing New or Exited Students
When a student joins the school part way through the year there will be a few things to consider in order for them to pay for fees.
Likewise, when a student is exiting the school you may wish to consider if they have any outstanding unpaid invoices against their account.
For details on how to manage new or exiting students, please refer to the 'Managing New or Exiting Students in Billing' article from the Knowledge Base.
Refunds
In Billing Management, you can record that refunds have been processed for particular payments.
Keep in mind that processing a refund in Billing for payments made at the school office (ie via cash/card) does not actually move any funds. The refund will still need to be processed using the method of payment.
Within the 'Dashboard' tab, search and select the relevant receipt.
For non parent portal payments, click ‘Selected’, and then ‘Process Refund’ at the top of the screen.
For payments made via the parent portal, click the alternative process refund option that applies to your school's online processing method, i.e. for Vic schools it will be 'Process CompassPay Refund', for NSW it will be 'Process CPP Refund' etc. Please note, this refund option when completed, will automatically refund the applicable debtor.
Fill out the relevant information in the pop up. If you are only refunding part of the payment, you can adjust the amount per invoice using the pencil icon.
This will add a new document to reflect the outgoing payment of the refund, as well as a Credit Note to zero out the invoice if selected.
You can process partial refunds using the same process outlined above. Just make sure that you adjust the amount for the relevant invoice using the pencil icon for that invoice.
If you are processing a partial refund for a receipt that covered multiple invoices, and you are not refunding one of the invoices, de-select that invoice from the list.
You will not be able to edit the “Amount” to $0, but de-selecting the invoice will mean it is not included in the refund.
Example: Only the $30 for the Subject Contribution will be refunded.
When you process a partial refund, if you choose to apply a Credit Note as part of the refund process, this will be a partial Credit Note to reflect the partially refunded amount.
Cancelling Documents
If you have raised fees that a parent has not contributed to and are no longer correct, or created a receipt or refund incorrectly, you can choose to cancel the document entirely. This will remove it from the Active Documents view in the Billing Dashboard. You will still be able to view it by using the Advanced Filter to view Cancelled Documents.
To cancel a document, select the relevant invoice or receipt, and click ‘Selected’, then ‘Cancel Document’. You will be prompted to enter a reason for cancelling the document.
Keep in mind that you will not be able to cancel invoices that have been partially or fully paid without first reallocating the funds in the receipt to new invoices.
Generally, when handling changes to invoices that parents have already contributed to, we recommend applying a Credit Note to these rather than cancelling the document. This will keep the invoice visible in the Active Documents on a parent’s account, and the record of the invoice being zeroed out will be contained in the Credit Note.
Dishonoured Receipts
If a parent pays an invoice but the payment is not received, you can mark the receipt as dishonoured. This is particularly useful if a parent has paid by cheque.
Select the relevant receipt, click ‘Selected’, then ‘Mark as Dishonoured’.
You will be able to enter a reason for marking the receipt in this way.
If you need to review these documents, you will be able to access these by filtering for ‘Dishonoured Receipts’.
Reports
The 'Reports' tab contains a range of reports that you can view/export to aid with reporting to the school council.
All available reports can utilise the Advanced Filter to search through specific date ranges, codes and payment types and can be exported to CSV.
Payment Reconciliation:
This report will detail every transaction made within the portal for the specified date range. When exported, totalling the last column can assist with bank reconciliation processes.
Outstanding Debit & Credit:
All students will appear in this report with all their charges. You will be able to view the amounts outstanding against their applicable debtors as well as their Fees in Advance balance, which records any credits the debtor currently has.
GL Code Report:
For this report, define the applicable date range and you will see the payments made against each GL code. As items are linked to a GL code, you will be able to determine which items have been paid for and utilise this in GL receipting through CASES21.
Billing Item Template Report:
This will show the item templates used in Billing Schedules and the amount of funds received through each.
Discount Report:
This report displays information about the total amount discounted per student and debtor.
Billing Item Report:
This report displays Billing Items organised by Billing Schedule. This includes a percentage of fees collected based on what was raised in that Schedule.
Tracking Category Report:
This report displays applicable sub-program data.
In several of these reports, you will see a “Total Credit Noted” column. These reports include information from Recurring Contributions, which can lead to some confusion about how much fees are actually payable by parents, and how much of the Credited Noted amount is derived from Recurring Contribution Credit Notes.
You can include, exclude, or only show the information from documents generated by Recurring Contributions using the Advanced Filter field ‘Payment Plan Mode’ for these reports.
Reconciliation
The Reconciliation tab contains a list of any CompassPay transfers issued to the school. The information in this tab will match with the information in your school’s CompassPay account Transfers tab.
You can click on the value in the Total Transfer Amount to open the Billing Reconciliation Transfer Detail. This is largely the same information that you would find in the Transfers file which you can download from CompassPay.
The column on the far right indicates how the transaction should be receipted.
| GL | This transaction should be receipted by GL Code. |
| RR | This transaction is a non-Billing item which was paid by a primary family and will be included in the Rapid Receipting file. |
| M | This transaction is a non-Billing item which was paid by an alternate family and will not be included in the Rapid Receipting file. This will need to be manually receipted into CASES. |
For each transfer listed there will be a download icon which allows you to download the Rapid Receipting file for that transfer.
There will also be a magnifying glass icon which when clicked will show a GL Code breakdown for the transfer. In the GL Code breakdown, one line will be dedicated to “Non-Billing payments”. This includes any Unallocated Funds which have been processed in this transfer, as well as any Events and Course Confirmations payments.
The other magnifying glass icon will download a Billing Management Breakdown as a CSV file. This includes information on the transactions included in transfer which correspond to documents in Billing Management.
Related Articles
Billing
Overview Billing Management allows you to set up and manage parent payments of school contributions, donations, and other items, as well as respond to agreements and questions as part of the payment process. You can also export summary Reports for ...NSW - Billing
Overview The Billing Management module has been developed as per the requirements of the NSW Department of Education Student Finance projects, and is one of the approved vendors of third party parent payments. This module allows you to set up and ...Billing Schedules
Overview Billing Schedules are used to generate and process invoices for items such as school fees, consumables, resources etc. This is where you will set up all of your school fees before the start of the school year. You will also check in here ...WA - Billing
Overview Billing allows you to manage Debtors, generate accounts, receipt payments and structure fee discounts. Permissions Staff who require access to use features of the Billing module will need to be assigned the applicable level of permission. ...Billing FAQs
Are Debtors automatically created? Debtors are not automatically created. Each time a new family enrols in the school you will need to add them as a debtor. For details on how to add Debtors, please refer to the 'Debtors' article from the Knowledge ...