Overview
The Compass KioskLite offers convenient, integrated visitor and emergency management features, student and staff sign in/out, and much more.
The Compass KioskLite is a touch-screen unit designed for use with a school's Compass portal, this allows for easy management of student arrivals/departures as well as Visitor and Contractor movements.
Your Compass KioskLite can be customised to best suit the needs and processes of your school.
Differences between the Lite and the Pro
The most notable difference is the size of the KioskLite. As the KioskPro is around 2m tall, the Lite is barely taller than 10cm.
The full dimensions of the KioskLite when laying horizontally is 28cm X 31cm with a screen size of ~12In.
Due to its compact nature, the KioskLite is unable to accept money, so there is no "Papercut Top-up" option for the KioskLite.
Thermal Printer Connection
To connect a thermal printer to a KioskLite, the thermal printer will need to be on the same network as the KioskLite and appear in the Client Manager page. Once this is done, get in touch with Compass Support either by calling (03) 9005 5217 or emailing support@compass.edu.au.
Tip: Once Compass Support is contacted, the support officer will assign the printer to the KioskLite and the sync the Kiosk. Once this is done, both the KioskLite and the thermal printer will need to be power cycled.
For information on setting up your Compass Thermal Printer please click
here.Visitor Sign-In and Sign-Out
The Kiosk enables visitors to the school to easily sign in and out of the school. This is particularly useful in terms of emergency management, as it provides an up-to-date list of who is on the school grounds via the Compass Portal.
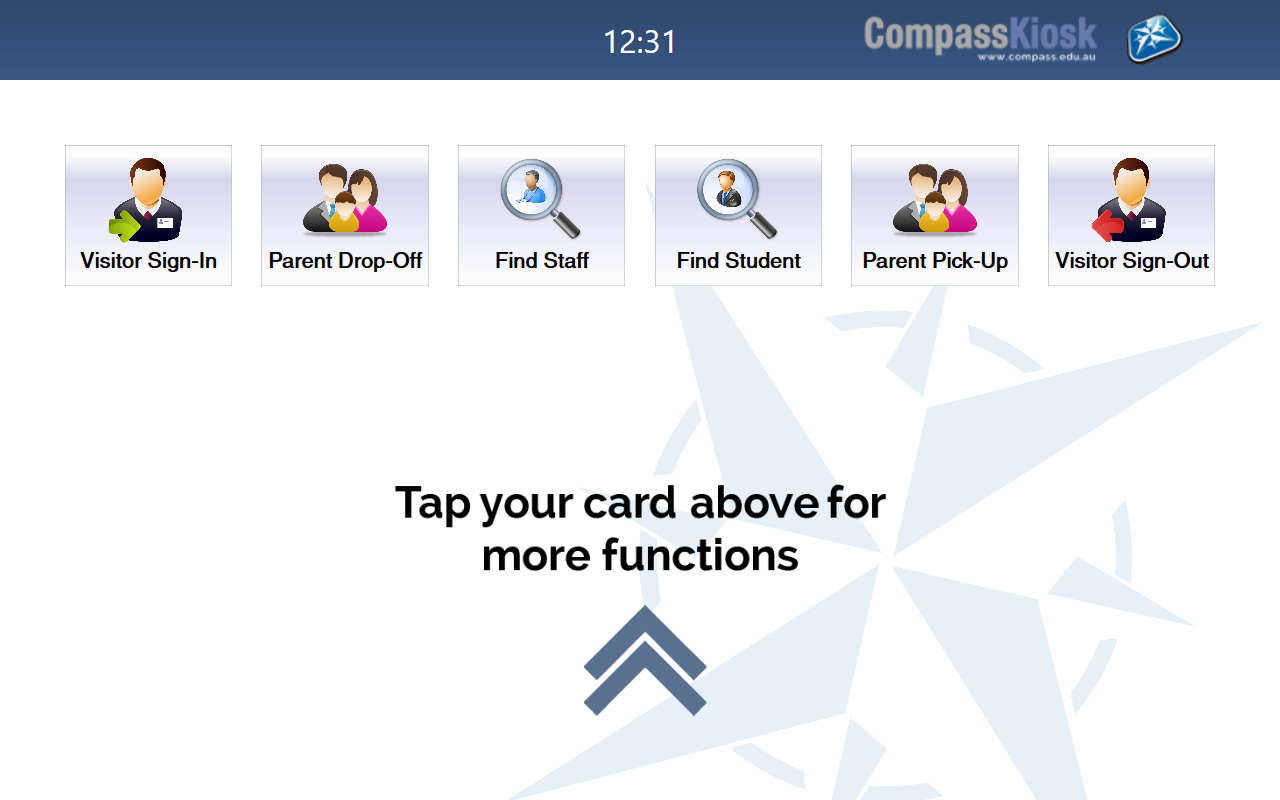
Once they have completed the sign-in on the Kiosk (including entering their mobile number and verifying their vaccination status for COVID-19 compliance), when the thermal printer is attached, a Visitor's Pass will print.
If you require parents to regularly check-in as visitors and want to provide them with a more simplified check-in method, you can have the 'Parent' visitor option enabled (please provide a written request to
support@compass.education if you would like this enabled for your school). The parent check-in process does not include the COVID-19 related visitor check-in questions.
The sign-in information will be uploaded to the Compass Portal. You can access the Visitor Register from the Community menu (people icon).
The Visitor Register will document the pass number, the COVID-19 vaccination date, as well as the date and time of the check-in and check-out.
You can manually update their vaccination evidence if needed and also check them out on their behalf.
You can also filter within the Vistor Register and export if required.

If the visitor specifies who they are visiting, the Compass Kiosk can be configured to send an SMS to that staff member's phone, alerting them that the visitor has arrived. Please refer to the SMS article from our Knowledge Base for associated costs. To sign out, the visitor simply needs to select the 'Visitor Sign-Out' button on the main screen of the Kiosk, then enter their pass number (located at the top of the visitor pass that was printed when they signed in, or in the SMS they are sent).
Contractor Sign-In
The Kiosk can be set up to handle Contractor sign-ins as a different category to Visitor sign-ins.
If a visitor is signing in as a Contractor, they will be required to specify the company they work for, and to complete an OH&S information screen.
The rest of the sign-in and sign-out process for a Contractor is the same as the sign-in and sign-out process for a general Visitor including the COVID-19 aspects.
Seminar Sign-In
If the school is holding an event or seminar, the Kiosk can be set up so as to pre-empt the signing in of guests. Once the conference is set up in the Compass Portal, it will appear on the day as a sign-in option on the Kiosk.
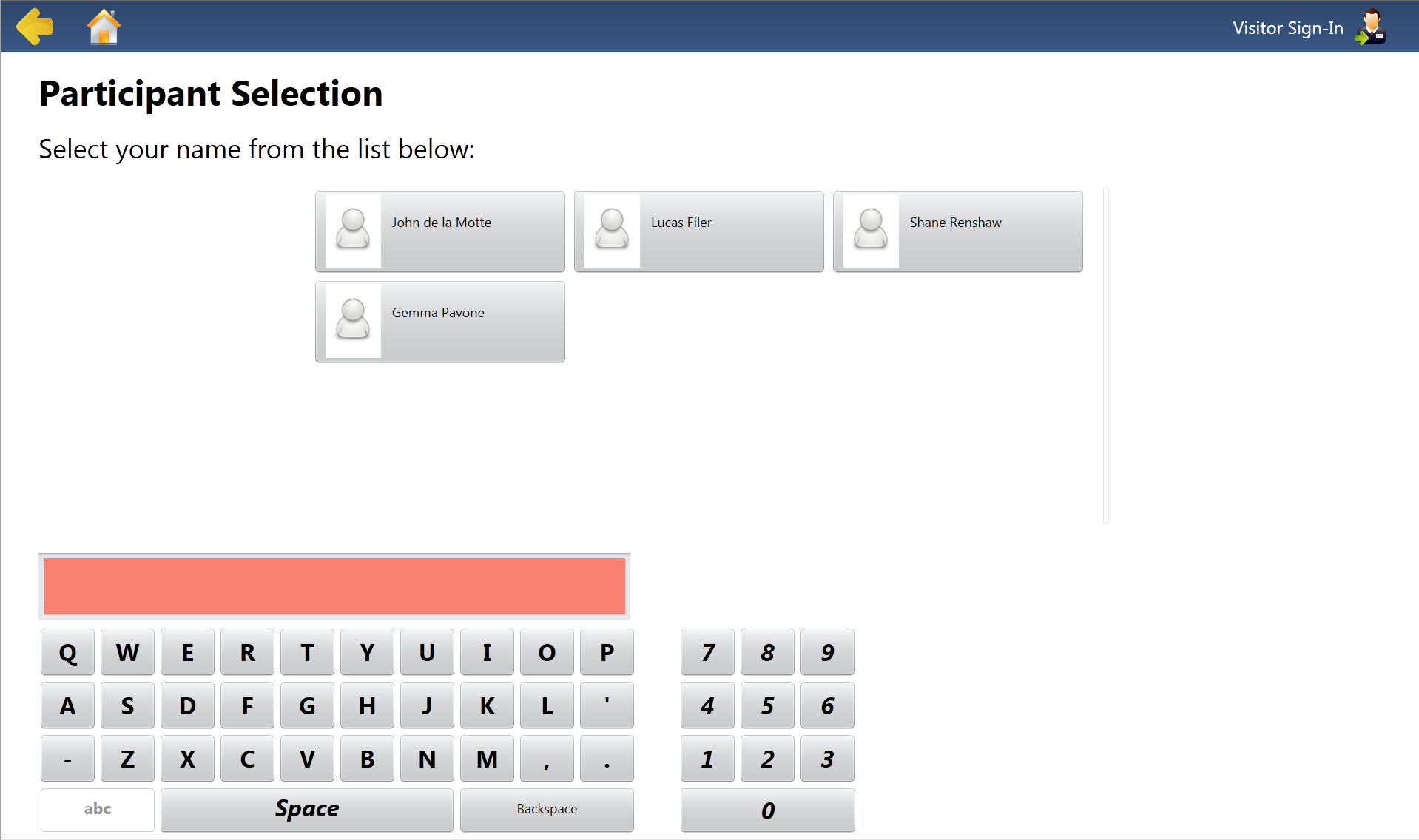
The Kiosk will then suggest names of attendees when signing in and can display relevant information on the location of the function.
Visitor passes for Seminars will display the location of the seminar and any additional information (if entered in Compass).
To set up a Seminar in Compass, go to the Organisation menu (grid icon) and select 'Seminars' from the drop-down menu. This will take you to the Seminars page, where you can edit and add new seminar events.
Student Sign-In and Sign-Out
Students can use the Kiosk to sign-in as a late arrival or sign-out as an early departure. The Kiosk will register the arrival/departure and integrate with Compass roll-marking systems.
If a thermal printer is attached to the KioskLite, a late arrival pass will be printed and this can be handed to teachers or co-ordinators.
The KioskLite can be set up to provide pre-determined reasons for late arrival/early departures, or students can type in their own reasons. The pre-determined reasons can be customised for your school.
Student arrivals and departures are displayed in the Compass Portal. From the Organisation menu (grid icon), under the heading Student Management, select Attendance. This will display the dates and times of the students who have signed in and out of the school.
The KioskLite can also be set up to automatically assign students to a detention session when they sign in late. The KioskLite will then print out a detention slip automatically for each student who signs in late. For more assistance with this process, please contact our Support Team.

Please Note: Your school will need to purchase CompassIdentity cards for this functionality.
Parent Drop-Offs and Pick-Ups
At Primary schools, the student sign-in and sign-out options may not be appropriate. The KioskLite can be set up to offer Parent Drop-Off and Parent Pick-Up options instead.
The parent will be asked to specify the student name, as well as their own name. They will also be asked to specify a reason for the pick-up or drop-off, and these reasons are pre-determined in accordance with the reasons permitted in Cases21.
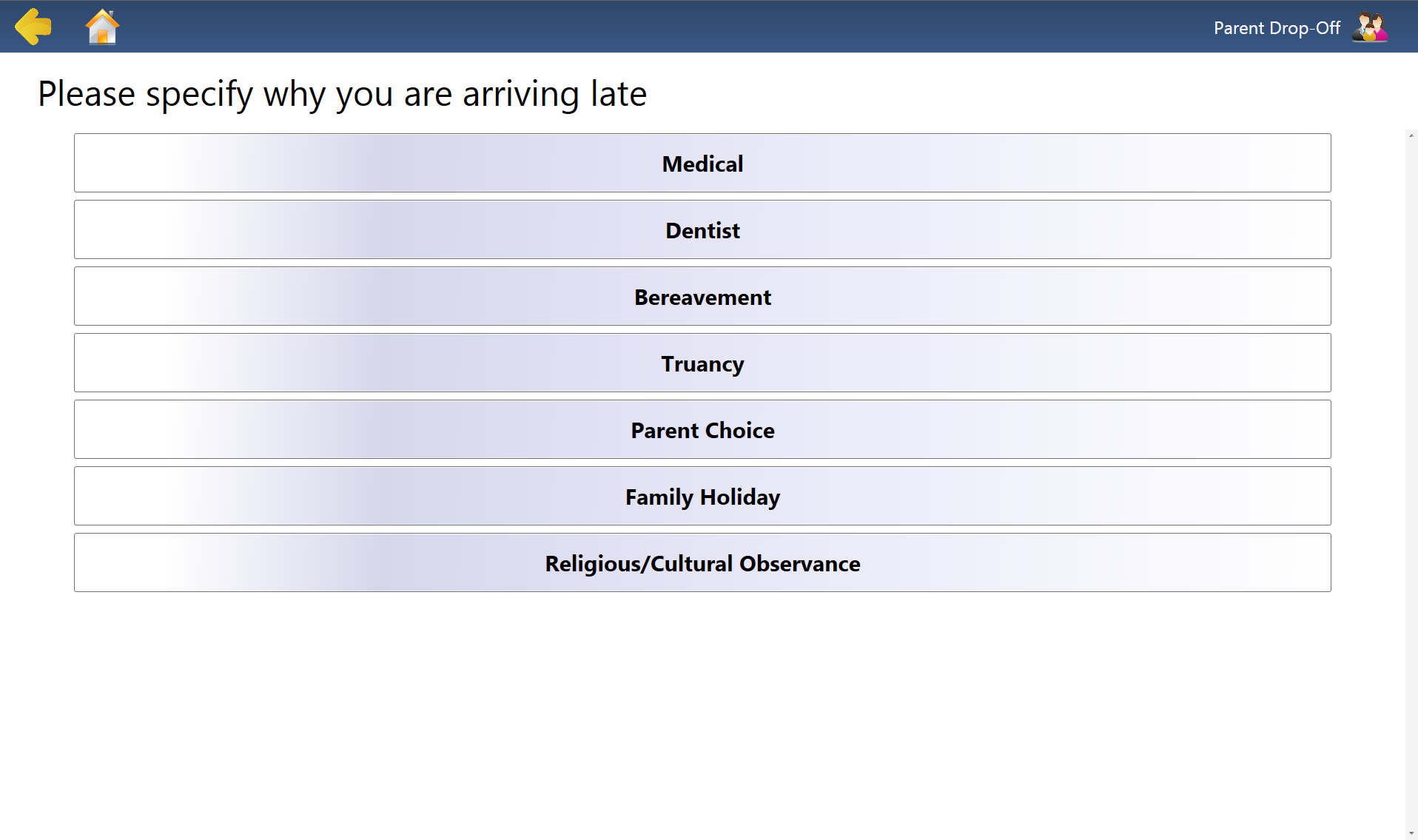
The Pick-Up and Drop-Off information is then stored in Compass on the Attendance page under the Arrival/Departure tab. Parent pick ups or drop offs will also cause a parent approval to be added for any school attendance time missed.
Find Student/Staff
The KioskLite can be used to display the timetable or schedule of any user within the school. To display your own timetable, simply tap your card and select “My Scheduleâ€. To view the timetable of another user, use the “Find Student†or “Find Staff†button at the top of the main screen.
Room changes or staffing changes are included in this information.
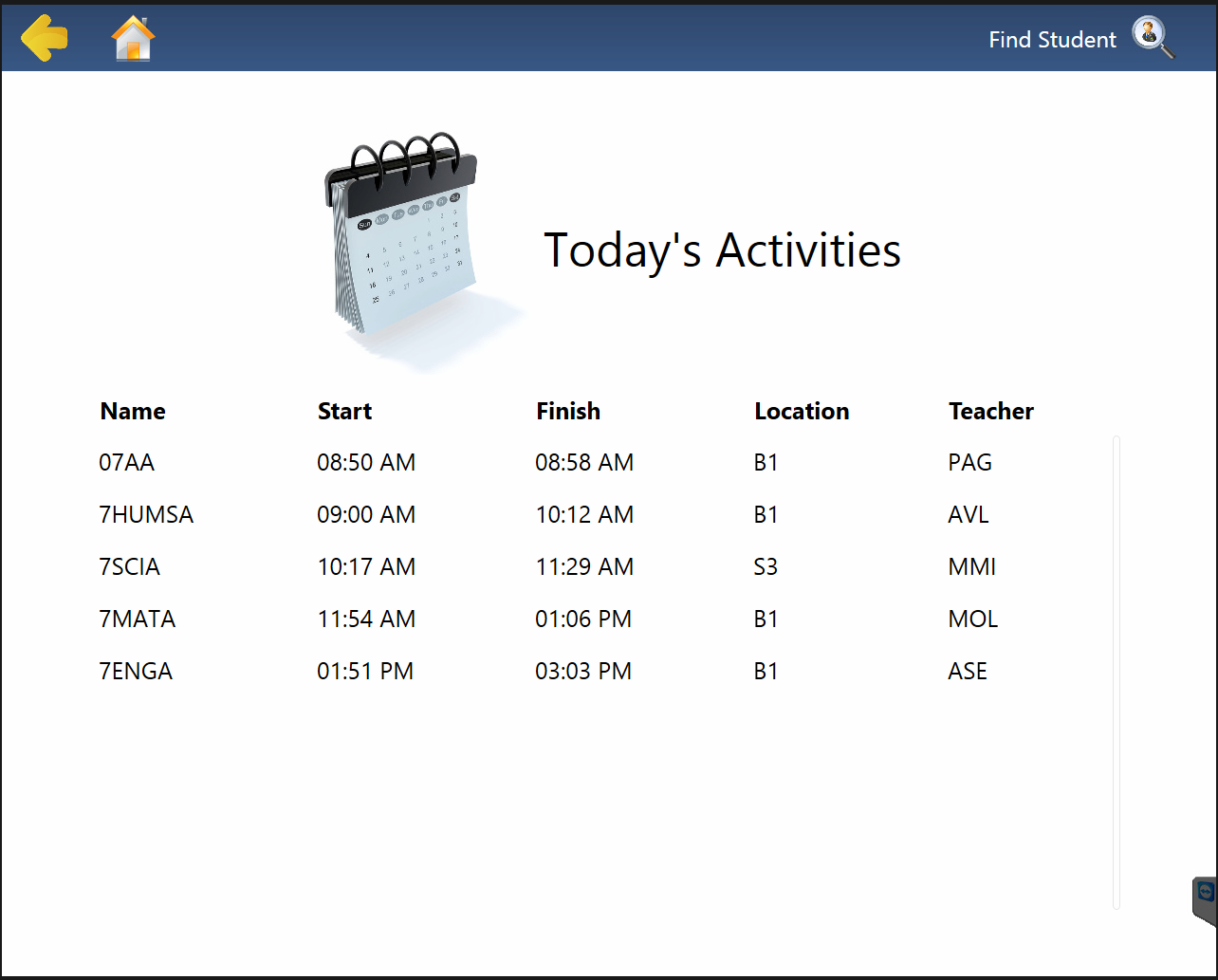
Students with Access Restrictions will automatically be excluded from Kiosk functions such as the "Find Student" and "Parent Drop-Offs and Pick-Ups" options.
TimeCard Module
The KioskLite can be set up with the Time Card Module, which allows for the management of staff leaving campus. Staff simply use the Kiosk to sign in and out when they arrive or leave school. You can even have staff use the Kiosk to sign in and out of the school for breaks or lunch, which results in an efficient and reliable time-keeping arrangement.
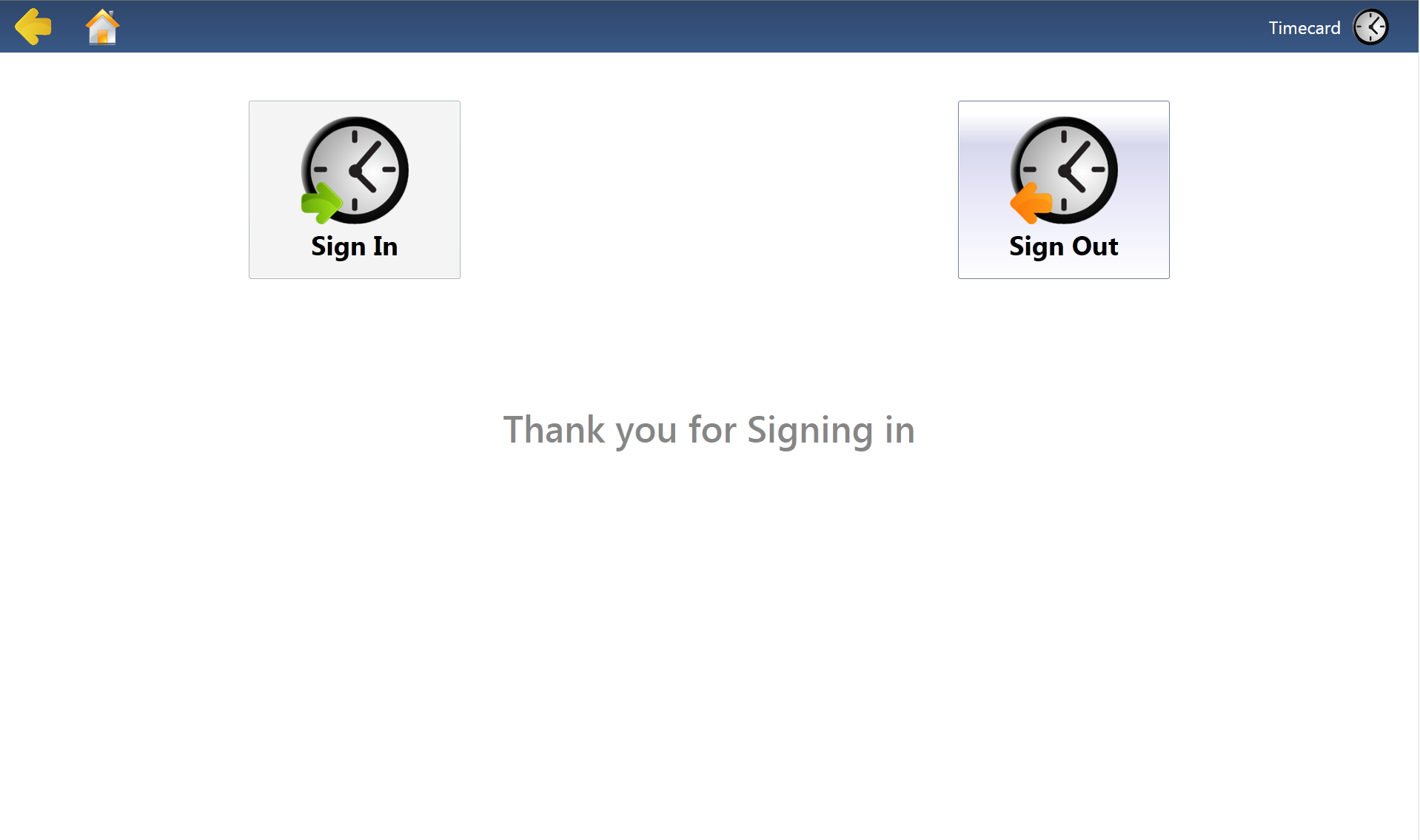
To view Time Card information in Compass, use the Organisation menu (grid icon) at the top of the screen. From the drop-down menu, select Time Card: Report by Name, or Time Card: Report by Date.
Please Note:Your school will need to purchase the Time Card module and CompassIdentity cards for this functionality.
FAQs
What happens to passes if there is no thermal printer attached?
If there is no thermal printer attached to the KioskLite, visitors/contractors will be sent a code via SMS, meanwhile, students will not get a pass at all, only their attendance information will be updated.
Does the KioskLite accept money?
The KioskLite is intended to be a compact device and as such does not have the hardware to accept money.
How do I change the photos that appear on the Kiosk's screensaver?
The screensaver images that appear on a Kiosk can be customised to your school, and are a great way of advertising upcoming events, displaying artwork or photos from school productions, or simply displaying your school's logo. You can change and update these photos through the Administration Tools page in Compass, by selecting the 'Upload Kiosk Image' link.
