Continuum
Overview
Continuum can track the demonstration of skills and competencies for students and classes in a completely evidence-based manner.
Permissions
There are three permissions associated with Continuum.
ContinuumAdmin - Users with this permission are able to update and edit any Continuum result throughout Compass. This permission also allows the user to access the Continuum page (under the Teaching and Learning menu) and manage which progressions are available to staff in Compass. They can also configure the settings as to whether a Continuum tab will show on a student's profile page and determine if this is visible to parents.
ContinuumPower - Provides the ability to update (edit) the continuum results from the activity/class page for an activity that they manage (are the lead teacher). Also includes all permissions associated with ContinuumView.
ContinuumView - Users with this permission have read-only access to all Continuum results, including the Continuum tab on activities they can see and any student profiles when that feature is enabled.
Managing Progressions
Import a Progression
To import a progression against which to track and record results, click on the link at the top of the page with the green plus sign, labelled 'Import a Progression'. This will pop up a list of Curriculum dimensions. Click the checkbox beside the progression to import and then click Import.
Create Progression
The 'Create Progression' option allows you to create your own progression cycles from scratch. Here you can name the progression cycle, and add folders and descriptors to assess the students on an area of progression.
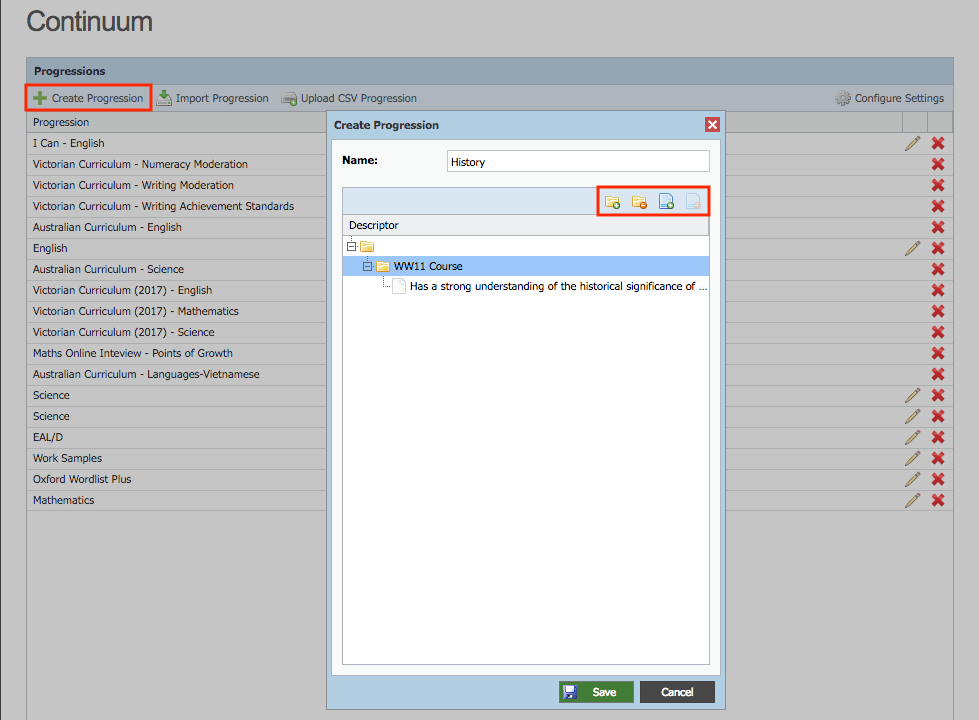
Upload CSV Progression
 Note: We have some Victorian Curriculum strand CSV files available for import. You can access them in the top right section of this article under the 'Related Material' heading. Click the applicable one or ones you require and they will download to your device.
Note: We have some Victorian Curriculum strand CSV files available for import. You can access them in the top right section of this article under the 'Related Material' heading. Click the applicable one or ones you require and they will download to your device.You file must be a CSV that, in each row, shows the path (folder structure) to each descriptor, with the descriptor ending in a semi-colon ";" (to identify the end of a row).
Each row can contain as many columns as needed, but will need to directly explain the path to descriptor.
So, as an example, a few rows of this file may be:
Folder 1, Folder 2, Folder 3, Descriptor 1;
Folder 1, Folder 2, Folder 3, Descriptor 2;
Folder 1, Folder 2, Descriptor 3;
Folder 1, Folder 2, Descriptor 4;
Re-ordering Folders and/or Descriptors
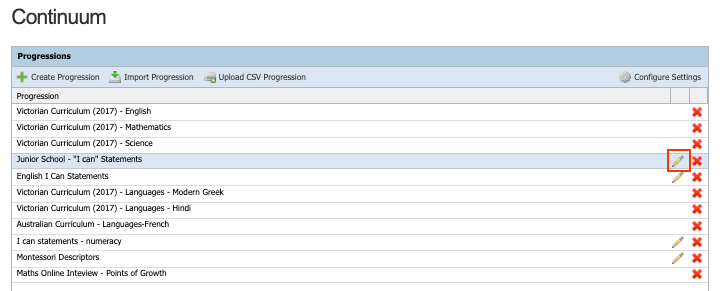
You can drag and drop folders or content within folders to re-order as required. Click 'Save' to retain your changes.
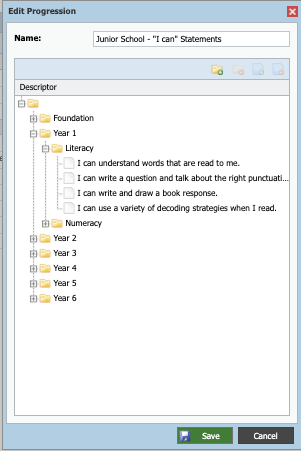
Deleting Progressions

Configuring Settings
To configure whether the Continuum tab is accessible on student profile pages and/or whether Continuum is visible to parents and/or students, click 'Configure Settings'.
Make the applicable selections and click 'Save'.
Adding Competencies and Tracking Students in a Class Group
The class teacher needs to navigate to their class' page and click on the Continuum tab. They will require the ContinuumPower permission to enter results.
Select the relevant progression from the dropdown list marked "Progression:"
On the left, a list of dimensions within the selected progression will display. Expand the dimension to view and click on the sub-strand to access the levels. Students that are enrolled in that class will be displayed along the top row of the table.
Clicking on a corresponding box will mark it green to indicate that it has been completed or achieved for that particular student. As all the students begin to complete or achieve a competency, the interface will indicate "Partial" when some are marked green and then "Full" when all have been marked green.
By hovering over one of the marked cells, you're able to see who was the last person to modify a students competency.
This interface also allows for comments and evidence to be attached. Right-click to add comments and/or evidence for a particular competency.
To export the data being viewed, click 'Export CSV' and the file will download to the device.
Tracking an individual student
Navigate to the Continuum tab on a student's profile by clicking Analytics and then Continuum.
Select a progression to view a student's competencies. If the bar is green, this means that all competencies have been marked against the particular progression. An orange bar means that some of the competencies have been marked for the student, but not all in that progression. The black bar means that no competencies have been marked for the student against a particular progression.
Clicking on the X beside a competency will result in blue 'Play' symbol to indicate that the competency has been partially completed. Clicking on the 'Play' symbol again will turn this to a green tick, indicating that the competency has been completed.
Click on the green tick once more to revert back to an X to indicate that the competency hasn't been reached at all.
To add a comment or attach evidence, simply right click on a competency and click on the relevant option, as per the same process in the classes screen.
Related Articles
Class Page
Class Page The Class page is used to manage the smooth and efficient running of a class within Compass. This page brings together a large amount of information for students, staff and parents relating to the class, so that information and news can be ...Exporting Previous Semester Results from CASES21
Overview When wanting to access Previous Results in Semester Reports, schools have two options; to import Previous Results from previous Semester cycles written in Compass (please refer to the article on Semester Reports Administration for details), ...Multiple Teacher Names on Semester Reports
Overview For Shared teaching arrangements or staffing changes, you may need to have multiple teacher names display on Semester Reports. You are able to modify the method being used by going to the Semester Report Cycle Settings under the Report ...Semester Reports Administration Guide
Overview The Semester Reports module allows administrators to set up reporting cycles, teachers to write their reports and review their colleagues' reports, and the completed reports to be published to students and parents. The subjects, classes, and ...